OpenOffice, czyli Microsoft Office za darmo
Poniżej znajdziesz rozwiązanie swojego problemu. Jeśli jednak ono nie pomoże, wezwij naszego fachowca!
Pakiet Microsoft Office zawiera wiele przydatnych programów biurowych: Word, Excel, Powerpoint i inne. Jest jednak płatny.
Na szczęście istnieje darmowy pakiet OpenOffice, który zawiera odpowiedniki tych narzędzi i współpracuje z nimi. Pliki zapisane programami z pakietu Microsoft Office można otworzyć przy pomocy narzędzi OpenOffice i na odwrót.
OpenOffice ma bardzo podobne możliwości i jest dostępny w języku polskim - warto więc zainstalować to legalne oprogramowanie.
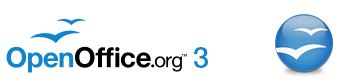
Pobieranie darmowej alternatywy Microsoft Office
OpenOffice działa na Windowsie XP, Vista i 7. Aby go pobrać, przejdź na stronę pobierania OpenOffice.org, kliknij zakładkę "Windows" i kliknij na numer wersji z najnowszą datą wydania z napisem "+ Java". Obecnie jest to "3.2.1 + Java".
Ponieważ OpenOffice jest darmowy, istnieje wiele jego "wcieleń" (np. OpenOffice UX), niektóre nawet płatne. Powyższe jest jednak podstawowe, darmowe i bezpieczne - nie trzeba żadnych kluczy aktywacyjnych, ani rejestracji, by go używać.
Instalacja pakietu biurowego OpenOffice
Po pobraniu uruchamiamy ściągnięty plik i klikamy Dalej → Rozpakuj → Dalej. W polu "Nazwa użytkownika" warto wpisać jakąś literę, zamiast nazwiska (informacja ta będzie bowiem domyślnie dołączana do każdego zapisywanego dokumentu, więc nie zawsze nasze nazwisko będzie pożądane). Pozostałe pola pozostawiamy bez zmian, klikając Dalej. Teraz wybieramy "Użytkownika" i klikamy Dalej. Naciskamy na plus obok "Komponenty opcjonalne". Na samym dole znajduje się teraz pozycja "Szybkie uruchamianie". Klikamy na obrazek po jej lewej i wybieramy "Ten komponent będzie niedostępny". Tym sposobem wyłączyliśmy możliwość szybszego uruchamiania narzędzi OpenOffice, która zabiera zasoby systemowe nawet, jeśli OpenOffice nie używamy - tym samym spowalniając lekko komputer.
Poniżej możemy jeszcze zmienić miejsce instalacji pakietu (najlepiej zostawić domyślne). Klikamy Dalej, odznaczamy "Utwórz skrót na pulpicie" (programy można uruchamiać przez Start → Wszystkie programy) i klikamy Instaluj, a potem Zakończ.
Na przyszłość: aktualizacja OpenOffice odbywa się automatycznie - jeśli jest dostępna, zostaniemy o tym poinformowani. Wystarczy wtedy wyrazić zgodę na jej przeprowadzenie.
Uwaga: Po instalacji oraz po każdej aktualizacji pakietu OpenOffice na pulpicie pozostanie folder o nazwie zaczynającej się właśnie od "OpenOffice", który po zakończeniu instalacji lub aktualizacji można bezpiecznie usunąć.
Używanie darmowych odpowiedników Worda, Excela, Powerpointa i Accessa
Po instalacji mamy do dyspozycji zestaw narzędzi, które odpowiadają tym z pakietu Microsoft Office. Oto ich relacje:
- OpenOffice Writer ⇔ Microsoft Office Word (pisanie dokumentów tekstowych)
- OpenOffice Calc ⇔ Microsoft Office Excel (arkusz kalkulacyjny)
- OpenOffice Impress ⇔ Microsoft Office Powerpoint (prezentacje)
- OpenOffice Base ⇔ Microsoft Office Access (baza danych)
Dodatkowo OpenOffice posiada edytor graficzny OpenOffice Draw oraz edytor wzorów matematycznych OpenOffice Math.
Programy te uruchamiamy przez Start → Wszystkie programy → OpenOffice.org. Przy pierwszym uruchomieniu OpenOffice zapyta nas o chęc rejestracji. Wybieramy "Nie chcę się rejestrować". Narzędzia OpenOffice wyglądają i zachowują się podobnie, jak programy znane z Microsoft Office. Warto pamiętać, by pliki, które chcemy otworzyć na innych komputerach, zapisywać w formatach Microsoftu, a nie OpenOffice, bowiem te pierwsze formaty są obsługiwane przez obydwa pakiety biurowe, a te drugie tylko przez OpenOffice.
Czyli, aby nie było potem pytań "czym otworzyć pliki ODP, ODS, ODT" itp. klikamy Plik → Zapisz jako i z rozwijanej listy "Zapisz jako typ" wybieramy format Microsoftu i klikamy Zapisz. OpenOffice zapyta jeszcze, czy jesteśmy pewni, na co odpowiadamy Tak. W ten sposób zapisane pliki są otwieralne tak w OpenOffice, jak w Microsoft Office.
Warto też pamiętać o opcji eksportu do formatu PDF (Plik → Eksportuj do PDF), dostępnej w narzędziu Writer - gwarantuje ona otwieralność na komputerach, które nie mają zainstalowanego żadnego pakietu biurowego.
Przydatne dodatki i szablony prezentacji OpenOffice
Dobrze jest dograć nowoczesne tła prezentacji do programu Impress. Aby to zrobić, wystarczy wejść na stronę Modern Impress Templates, kliknąć "Get it!". Pobrany plik otwieramy, klikamy OK, zjeżdżamy na sam dół paskiem obok informacji licencyjnych i klikamy Akceptuj, a następnie Zamknij.Przy ponownym uruchomieniu OpenOffice Impress będą już dostępne nowe szablony.
Na stronie szablonów OpenOffice możemy pobrać także inne ciekawe pliki, jak szablony CV, faktur VAT, dyplomów, kosztorysów, list obecności, umów o pracę, wniosków itp... Jeszcze więcej szablonów znajdziemy zaś w angielskim katalogu szablonów OpenOffice.
Download przenośnej wersji OpenOffice
Możesz również pobrać OpenOffice w wersji przenośnej. Wersja ta nie wymaga instalacji, więc można ją nagrać na CD lub pendrive i uruchomić programy na dowolnym komputerze. Jest to szczególnie dobry pomysł, jeśli nagrywamy ważną prezentację (lub inne istotne pliki) i chcemy mieć pewność, że będzie możliwa do otwarcia nawet na komputerze bez OpenOffice i bez Microsoft Office.
Jeśli nie udało Ci się rozwiązać problemu, wezwij naszego fachowca!
Twój komputer będzie najszybszy, jeśli regularnie będziesz go czyścił. Za darmo, co 6 tygodni przyślemy Ci przypomnienie wraz z instrukcjami profilaktycznymi - zapisz się już teraz!
Jeśli ten artykuł Ci się przydał, poleć go znajomym i rodzinie!





Dodaj komentarz