Bezpieczne oczyszczanie komputera w Windows Vista
Poniżej znajdziesz rozwiązanie swojego problemu. Jeśli jednak ono nie pomoże, wezwij naszego fachowca!
Nie masz miejsca na dysku i nie wiesz, co usunąć? W tym artykule powiem Ci, co możesz bezpiecznie usunąć z systemu Windows Vista.
Jeśli masz inny system, przeczytaj artykuł Czyszczenie Windows XP.
Pozbywając się niepotrzebnych śmieci zwolnisz nawet do kilku gigabajtów miejsca na dysku.
Kurs skierowany jest dla osób niezbyt obytych z komputerem.
Do dzieła!
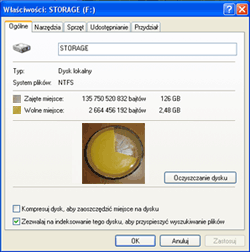
Objaśnienia i przyjęte konwencje w oczyszczaniu Visty
Niektóre otwarte okna w Windowsie nie są widoczne w pasku koło przycisku Start, w szczególności okna ustawień. Jeśli więc otworzymy takie okno i klikniemy na okno przeglądarki (lub inne), to okno ustawień "schowa się" za nie. Można się do niego spowrotem dostać minimalizując bieżące okno (np. przeglądarki), czyli klikając na przycisk ze znakiem podkreślenia _ w jego prawym górnym rogu.
Klikanie kolejno na odpowiednie napisy jest połączone strzałką, np. "Start → Uruchom..." należy rozumieć jako "naciśnij przycisk Start (lewy dolny róg ekranu) i kliknij pozycję Uruchom...".
Przejście do kolejnych podkatalogów jest połączone znakiem "/", np. "C:/Windows/System" należy rozumieć jako "w Mój komputer kliknij dwukrotnie na dysk C, następnie dwukrotnie na katalog Windows, a później na katalog System". Jeśli ścieżka dotyczy dysku C, chodzi o dysk, na którym zainstalowany jest system Windows (a więc najczęściej właśnie C).
Usuwanie zbędnych plików i katalogów - przygotowania

By wprowadzać dalej opisane zmiany, potrzebujemy zmienić kilka ustawień.
Będąc w dowolnym katalogu, klikamy na napis Narzędzia → Opcje folderów → zakładka Widok. Odznaczamy opcję "Ukryj chronione pliki systemu operacyjnego (zalecane)" - pojawi się zapytanie, na które odpowiadamy klikając Tak. Zaznaczamy opcje: "Pokaż ukryte pliki i foldery", "Wyświetl zawartość folderów systemowych". Zmiany zatwierdzamy przyciskiem OK.
Bez obaw, nic złego się nie stanie ;) Jeśli jednak wolisz dmuchać na zimne, zamiast usuwać pliki, przenoś je do jakiegoś innego katalogu - po zrestartowaniu komputera będzie można je usunąć, jeśli nie pojawią się żadne błędy. Podkreślam jednak, że poniższe zabiegi nie powinny w żaden sposób wpłynąć na funkcjonowanie komputera - jest to usuwanie zbędnych plików. Osobiście robię je automatycznie od lat i nigdy nie miałem żadnego problemu.
C:/Windows/SoftwareDistribution oraz C:/9470bb12e8a4f3447657236478e41c5 itp.
Katalog C:/Windows/SoftwareDistribution także lubi zajmować kilkaset MB. Zawiera pliki wykorzystywane przy instalacji łatki Service Pack 2 i Service Pack 3. Jego zawartość można bezpiecznie usunąć (samego katalogu SoftwareDistribution nie da się usunąć - jedynie jego zawartość).
Foldery o nazwach typu 9470bb12e8a4f3447657236478e41c5 czasem występują na różnych dyskach, np. C:/9470bb12e8a4f3447657236478e41c5. Są to pozostałości po instalacji łatek - do usunięcia. Ich nazwy składają się z różnych liter i cyfr (jest ich dużo), ale ogólnie są podobne do tej przykładowej.
Pliki tymczasowe, np. w C:/Windows/Temp
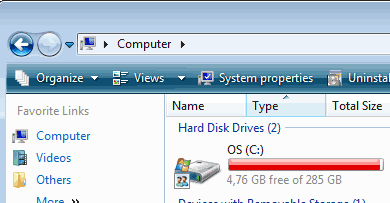
Mając otwarty dowolny katalog, kliknij na pasek adresu (na obrazku obok jest to białe tło po prawej od napisu Computer, za czarną strzałeczką). Jego treść zmieni się i podświetli na niebiesko.
Zamiast tej niebieskiej treści, wpisz %temp% (wraz ze znakami procentów) i naciśnij Enter. Przejdziesz do katalogu Temp z plikami, które możesz bez problemu usunąć - są to pliki tymczasowe różnych aplikacji. Zawartość tego folderu zajmuje często kilka, a nawet kilkanaście GB. Jeśli któregoś pliku nie da się usunąć, bo jest w użyciu, nie przejmuj się - zaznacz pozostałe i usuń, co się da. Czasami pojawi się pytanie, czy jesteś pewien usunięcia pliku, bo niby jest systemowy - nie bój się i śmiało kliknij Tak. Pojawi się też pewnie jakaś informacja o plikach będących w użyciu, których z tego powodu nie można usunąć - w takim przypadku kliknij Opuść.
Jeśli tak jak pisałem, chcesz dmuchać na zimne, to po prostu przenieś gdzieś zawartość folderu Temp, zresetuj komputer i - jeśli wszystko będzie działać - usuń przeniesioną zawartość.
Tak samo usuń zawartość katalogu C:/Windows/Temp - jest tam zazwyczaj kilkaset MB.
W katalogu C:/Windows bywają też foldery o nazwie zaczynającej się na "Temp", np. "Temp043E19E5-F724-31D5-0321-474014D438B4-Signatures". Foldery te także można usunąć.
Czy można usunąć C:/Windows/WinSXS?
Nie. Zawartość katalogu C:/Windows/WinSXS jest wykorzystywana przy naprawianiu plików systemowych. Lepiej nie usuwaj tego folderu.
Wyłączanie hibernacji w Windows Vista - plik hiberfil.sys
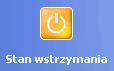
Hibernacja pozwala na zapisywanie stanu systemu (wraz z pamięcią RAM) na dysku i wyłączenie komputera. Po jego włączeniu wszystko wygląda jak wcześniej (otwarte są te same okna itp.) w przeciwieństwie do zwykłego wyłączenia komputera, które przy okazji zamyka wszystkie otwarte programy. W praktyce hibernacja ma sens tylko dla laptopów. Jeśli masz laptopa - przejdź do kolejnego nagłówka.
Przy włączonej hibernacji na dysku C znajduje się plik hiberfil.sys o rozmiarze kilku GB. By się go pozbyć, należy wyłączyć możliwość hibernacji. Jest to operacja w pełni bezpieczna i odwracalna - zawsze możemy spowrotem włączyć hibernację.
Klikamy Start i w polu tuż nad przyciskiem Start wpisujemy trzy litery: "cmd", a następnie myszą najeżdżamy na napis "cmd.exe", który się pokaże u samej góry menu start, klikamy go prawym klawiszem i wybieramy "Uruchom jako administrator". Pokaże się czarne okienko. Wpisujemy w nim następujący tekst: "powercfg -h off" (bez cudzysłowiu, ale z minusem przed literą h i spacjami przed i po -h). Następnie naciskamy klawisz Enter. Hibernacja jest już wyłączona. Aby usunąć plik hiberfil.sys, przejdź do sekcji Oczyszczanie dysku tego artykułu.
Podobnie można włączyć hibernację - wystarczy powtórzyć powyższą procedurę, tylko zamiast "powercfg -h off" wpisać "powercfg -h on".
Jak wyłączyć przywracanie systemu w Windowsie Vista?
Windows Vista domyślnie ma włączoną funkcję Przywracania systemu, która w umożliwia przywrócenie systemu do stanu z danego dnia w razie awarii. Jeśli bardziej zależy Ci na wolnym miejscu, możesz wyłączyć Przywracanie systemu, dzięki czemu zaoszczędzisz przynajmniej kilka GB na każdym dysku.
Aby wyłączyć Przywracanie systemu, naciskamy klawisz z logo Windows i trzymając go, jednokrotnie klawisz Pause/Break (u samej góry klawiatury, nad strzałkami). W otwartym oknie w lewej kolumnie klikamy na "Zaawansowane ustawienia systemu", a następnie przechodzimy do zakładki "Ochrona systemu" i odhaczamy zaznaczenie przy każdym dysku. Na pytanie, czy jesteśmy pewni, odpowiadamy naciskając przycisk "Wyłącz Przywracanie systemu". Zatwierdzamy zmiany przyciskiem OK.
Warto teraz upewnić się, że pliki związane z tą funckją zostały usunięte - patrz sekcja "Oczyszczanie dysku".
Kosz - czyszczenie i rozmiar zawartości

Nawet jeśli usuniemy pliki lub foldery, trafiają one do kosza (jeśli się w nim nie mieszczą, są usuwane całkowicie). Oznacza to, że wciąż zajmują miejsce, tyle, że w Koszu. Należy więc pamiętać o regularnym czyszczeniu kosza, klikając na jego ikonę prawym klawiszem myszy i wybierając Opróżnij kosz.
Aby w Koszu nie znajdowało się za dużo śmieci, warto obniżyć procent miejsca na dysku, jaki mogą zajmować będące w nim dane. Klikamy prawym klawiszem myszy na Kosz, wybieramy Właściwości i klikamy na dysk C, a następnie wprowadzamy maksymalny rozmiar kosza dla tego dysku (np. 2 GB - wpiszemy wtedy liczbę 2000 MB). Następnie, jeśli mamy inne dyski (np. D), to wybieramy je z listy i podobnie zmieniamy rozmiar. Zatwierdzamy zmiany przyciskiem OK.
Teraz w koszu będzie mniej więcej zawartość trzech płyt CD, czyli jednego np. jeden film.
Jeśli zmniejszysz limit jeszcze bardziej, w koszu będą tylko pliki tekstowe i dokumenty, które zajmują mało miejsca. Usuwając większe pliki zostaniemy zapytani, czy usunąć je trwale, bowiem w Koszu się nie zmieszczą.
Oczyszczanie dysku i odchudzanie hibernacji
System Windows Vista posiada także podstawowe narzędzie do bezpiecznego usuwania niektórych zbędnych plików. Tę operację należy wykonać dla każdego z dysków w Mój komputer: klikamy na dany dysk prawym klawiszem myszy, wybieramy Właściwości → Oczyszczanie dysku. Pojawi się okienko podobne do poniższego:

W zależności od wielkości dysku i poprawności pewnych zaawansowanych ustawień, proces obliczania zakończy się po chwili lub po kilku minutach.
Możemy teraz zaznaczyć wszystkie opcje. Uwaga: jeśli masz laptopa i używasz hibernacji, nie zaznaczaj "Usuwanie pliku hibernacji". Pozostałe opcje zaznacz i kliknij OK. W wyskakującym okienku potwierdź, że jesteś pewien usunięcia tych plików (jest to bezpieczne). Kolejne okienko (Właściwości dysku C) możesz także zamknąć, klikając przycisk OK.
Teraz możesz powtórzyć procedurę dla innych dysków, które masz (np. D).
Jest jeszcze jedna ważna opcja, która może przynieść kilkanaście GB wolnego miejsca na dysku - usunięcie starych punktów przywracania systemu. Gdy to zrobisz, będziesz miał możliwość przywrócenia systemu tylko do ostatniego zapisanego punktu przywracania, więc w razie awarii ta możliwość wciąż będzie dostępna.
Aby usunąć wszystkie punkty przywracania systemu z wyjątkiem ostatniego, powtórz powyższą procedurę, aż do pokazania się okna wyboru, które rzeczy usunąć z komputera. Następnie kliknij na zakładkę "Więcej opcji" i pod nagłówkiem "Przywracanie systemu i kopie w tle" naciśnij przycisk "Oczyść...". Zatwierdź decyzję, klikając przycisk Usuń. Komputer przez chwilę będzie działał wolno (zwalnia miejsce). Następnie zamknij dwa otwarte okienka, klikając w nich przyciski Anuluj.
Procedurę usuwania punktów przywracania powtórz dla każdego dysku, jaki posiadasz (np. D).
Czego nie polecam w zakresie czyszczenia dysku
Nie polecam włączać opcji "Kompresuj dysk, aby zaoszczędzić miejsce na dysku" dostępnej po kliknięciu prawym klawiszem myszy na dowolnym dysku w Mój komputer i wybraniu Właściwości.
Odradzam to, ponieważ zdarzyło mi się, że system po takim zabiegu padł i już nie wstał.
Ponad to kompresja oznacza, że przy każdym użyciu plików musi następować dekompresja - komputer będzie więc działał wolniej. Chociaż nazwa kusi, to lepiej zostawić tę opcję odznaczoną.
Duplikaty plików i folderów
Powielone pliki i katalogi mogą zajmować mnóstwo miejsca. Przeczytaj instrukcję wyszukiwania i usuwania duplikatów przy użyciu darmowego programu, który oferuje między innymi przywracanie wcześniej usuniętych kopii danych.
Co zajmuje miejsce na dysku?
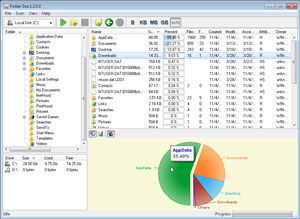
Jeśli wciąż nie wiemy, co nam zajmuje większość miejsca na dysku, możemy posłużyć się specjalnym programem do analizy zajętej przestrzeni. Dokładną instrukcję dla darmowego narzędzia Folder Size znajdziesz w artykule Co zajmuje miejsce na dysku?
Jeśli nie udało Ci się rozwiązać problemu, wezwij naszego fachowca!
Twój komputer będzie najszybszy, jeśli regularnie będziesz go czyścił. Za darmo, co 6 tygodni przyślemy Ci przypomnienie wraz z instrukcjami profilaktycznymi - zapisz się już teraz!
Jeśli ten artykuł Ci się przydał, poleć go znajomym i rodzinie!





Dodaj komentarz