Triki i sztuczki – konfiguracja i ustawienia Windows XP
Poniżej znajdziesz rozwiązanie swojego problemu. Jeśli jednak ono nie pomoże, wezwij naszego fachowca!
System Windows XP cechuje się wieloma nieprzemyślanymi rozwiązaniami - nawet świeżo po instalacji nie jest zoptymalizowany do sprawnej pracy. Ma to odbicie w jego mizernej funkcjonalności, powolnym działaniu i skłonności do zapychania dysku.
Z tego względu przygotowałem cykl trzech artykułów, których cel jest taki, by poproszony o przyspieszenie komputera obeznany użytkownik mógł skierować proszącego na tę stronę i wiedzieć, że dalsza pomoc nie będzie potrzebna. Innymi słowy, kurs kieruję do osób niezbyt biegle posługujących się komputerem.
Dzisiaj przedstawiam zagadnienie ulepszania systemu Windows XP i doprowadzania go do stanu używalności. Jest to równocześnie wstęp do kolejnych części - o zwalnianiu miejsca na dysku oraz wyraźnym przyspieszaniu systemu.
Serdecznie zapraszam do lektury.

Objaśnienia i przyjęte konwencje
Niektóre otwarte okna w Windowsie nie są widoczne w pasku koło przycisku Start, w szczególności okna ustawień. Jeśli więc otworzymy takie okno i klikniemy na okno przeglądarki (lub inne), to okno ustawień "schowa się" za nie. Można się do niego spowrotem dostać minimalizując bieżące okno (np. przeglądarki), czyli klikając na przycisk ze znakiem podkreślenia _ w jego prawym górnym rogu.
Klikanie kolejno na odpowiednie napisy jest połączone strzałką, np. "Start → Uruchom..." należy rozumieć jako "naciśnij przycisk Start (lewy dolny róg ekranu) i kliknij pozycję Uruchom...".
Przejście do kolejnych podkatalogów jest połączone znakiem "/", np. "C:/Windows/System" należy rozumieć jako "w Mój komputer kliknij dwukrotnie na dysk C, następnie dwukrotnie na katalog Windows, a później na katalog System". Jeśli ścieżka dotyczy dysku C, chodzi o dysk, na którym zainstalowany jest system Windows (a więc najczęściej właśnie C).
Dwa klawisze połączone plusem należy rozumieć jako wciśnięcie ich jednocześnie, czyli np. "Ctrl+Shift" rozumiemy jako "wciśnij klawisz Ctrl i trzymając go, naciśnij raz klawisz Shift".
W artykule założyłem, że widok Panelu sterowania jest w trybie klasycznym, czyli klikamy Start → Panel sterowania i jeśli po lewej mamy napis "Przełącz do widoku klasycznego", to go klikamy. Po przeczytaniu artykułu można kliknąć w tym samym miejscu napis "Przełącz do widoku kategorii".
Wyłączanie powiadomienia o zbyt małej ilości wolnego miejsca na dysku
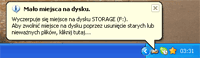
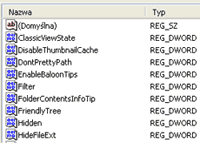
Najpierw wyłączymy niezwykle irytujące powiadomienie, które lubi o sobie dawać znać akurat, gdy w coś gramy.
Klikamy Start → Uruchom... (jeśli nie masz pozycji Uruchom..., uaktywnij ją - szczegóły w paragrafie "Dostosowujemy menu Start do naszych potrzeb"). Pojawi się okienko, w które należy wpisać regedit i nacisnąć OK. Wyświetli się okno Edytor rejestru. Po lewej stronie, klikając dwukrotnie na katalogi, przechodzimy kolejno całą ścieżkę: HKEY_CURRENT_USER/Software/Microsoft/Windows/CurrentVersion/Explorer/Advanced. Po prawej stronie pokaże się podobna do tej po prawej lista wpisów.
Jeśli nie ma na niej wpisu EnableBalloonTips, należy kliknąć napis Edycja→Nowy → Wartość DWORD i nazwać ją właśnie EnableBalloonTips (wielkość znaków ma znaczenie). Mając ten wpis, klikamy go dwukrotnie i w okienku wpisujemy liczbę 0 (system pozostawiamy Szesnastkowy). Klikamy OK, zamykamy okno Edytora rejestru.
Po następnym uruchomieniu komputera nie będziemy już musieli oglądać powiadomień.
Ukrywanie paska języka i wyłączanie zamiany klawiszy

Widoczny obok pasek języka jest zbędny - przede wszystkim zajmuje miejsce.
By się go pozbyć, klikamy na dowolnej jego ikonie (np. ikonie klawiatury) prawym klawiszem myszy. Wybieramy Ustawienia... → Pasek języka i odznaczamy pierwszą opcję od góry. Zatwierdzamy zmiany przyciskiem OK. W kolejnym oknie - także OK.
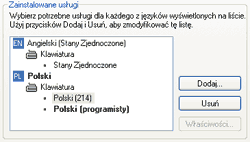
Drugi problem to zamiana klawiszy "y" z "z", pisanie "_" zamiast "?" itp... Może to przysporzyć wielu problemów, np. podczas wpisywania hasła, gdy nie widzimy, że zamiast litery y wpisuje się z - hasło wtedy nie działa. Powód takiego zachowania jest taki, że nacisnęliśmy niechcący Ctrl+Shift. Jeśli naciśniemy Ctrl+Shift po raz kolejny, powrócimy do normalnego układu klawiszy.
Dobrze jest na stałe pozbyć się tego problemu (wtedy Ctrl+Shift nic nie będzie zmieniał i zawsze będziemy mieć klawisze jak należy). W tym celu musimy ponownie dostać się do okna z poprzedniego akapitu. Jeśli już je zamknęliśmy, możemy się do niego dostać przez Start → Panel Sterowania → Opcje regionalne i językowe → zakładka Języki → Szczegóły. Zobaczymy mniej więcej taki obrazek:
Zaznaczamy Polski (214) i naciskamy Usuń. Tak samo robimy z każdym językiem z wyjątkiem Polski (programisty) - ten jako jedyny zostawiamy. Następnie zatwierdzamy zmiany w każdym z otwartych okien, kolejno klikając OK.
Problemy z pięciokrotnym naciskaniem klawisza Shift

Grając na komputerze, często naciskamy klawisz Shift. Domyślnie Windows po pięciokrotnym jego naciśnięciu włącza funkcję KlawiszeTrwałe, która aktywowana spełnia rolę wciśniętego klawisza Alt, Shift, Ctrl, czy tego z logo Windows. Jest to rzecz zupełnie zbyteczna i irytująca.
Wyłączymy tę funkcję, naciskając szybko pięciokrotnie klawisz Shift, potem Ustawienia → w sekcji Klawisze Trwałe klikamy Ustawienia → odznaczamy Użyj skrótu. Zatwierdzamy zmiany w obydwu oknach, klikając w nich OK.
Zmiana kolejności uruchomionych programów w pasku zadań

Windows domyślnie umieszcza programy koło przycisku Start według kolejności ich uruchomienia. Czasami nie jest to wygodne - np. gdy chcemy przybliżyć do siebie co ważniejsze aplikacje, albo wysunąć najważniejszą na początek.
Przeczytaj cały artykuł "Zmiana kolejności uruchomionych programów w pasku zadań".
Dostosowujemy menu Start do naszych potrzeb
Menu start jest przydatne, jeśli się je dobrze skonfiguruje. Wywołać je możemy m.in. przez naciśnięcie klawisza z logiem Windows. Poniższe ustawienia polecam osobiście, aczkolwiek nie wszystkim mogą one odpowiadać - najlepiej eksperymentować, tutaj nic się nie zepsuje.
Klikamy na Start, następnie na niebieskim polu klikamy prawym klawiszem myszy i wybieramy Właściwości:
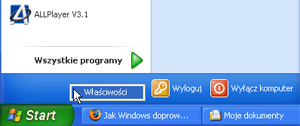
W zakładce Menu start wybieramy opcję Menu Start i klikamy Dostosuj. W otwartm oknie możemy wybrać, czy chcemy widzieć duże ikony (polecam), czy małe oraz liczbę wyświetlanych programów (osobiście mam 9). Możemy wybrać, która przeglądarka ma być podpięta pod skrót Internet (ja mam Firefox) i jaki program pocztowy pod E-mail (ja mam to odhaczone, ponieważ używam poczty Gmail w przeglądarce). Klikamy zakładkę Zaawansowane. Zaznaczamy "Otwieraj podmenu po zatrzymaniu na nich wskaźnika myszy" i "Wyróżnij nowo zainstalowane programy". Mamy do dyspozycji listę, w której definiujemy, co ma być wyświetlane w Menu Start. Zbędne opcje to: Drukarki i faksy, Moje Ulubione, Określ dostęp do programów i ich ustawienia domyślne, Przewiń polecenie Programy, Systemowe narzędzia administracyjne. Opcję "Wyświetl jako łącze" polecam zaznaczyć dla: Moje dokumenty, Moje obrazy, Mój komputer, Panel sterowania. Pozycję "Połączenia sieciowe" ustawiamy na "Wyświetlaj jako menu Połącz z". Włączone zostawiamy Moje miejsca sieciowe, Polecenie Uruchom, Włącz przeciąganie i upuszczanie. Poza listą odznaczamy "Wyświetlaj moje otatnio otwierane dokumenty", przy okazji naciskając "Wyczyść listę". Zapisujemy zmiany przyciskiem OK.
Przechodzimy do zakładki Pasek zadań. Zaznaczamy wszystkie opcje poza: "Włącz autoukrywanie paska zadań" i "Pokaż pasek szybkiego uruchamiania".
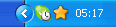
Klikamy na Dostosuj i wybieramy opcje Zawsze ukryty dla elementów, których zazwyczaj nie klikamy, a widzimy koło zegara (tzw. "tray" lub "zasobnik systemowy"). W szczególności można ukryć ikonę połączenia sieciowego, antywirusów, ustawień myszy, aparatów itp... Bez obaw - elementy te będą wciąż dostępne po rozwinięciu listy za pomocą przycisku. Oszczędzimy natomiast sporo miejsca.
Jako "Zawsze widoczny" warto ustawić komunikator (np. Gadu-Gadu, Skype). Zatwierdzamy zmiany przyciskiem OK i w kolejnym oknie - także OK.
Automatyczne logowanie do Windows XP
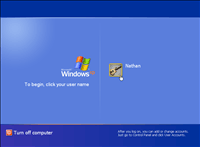
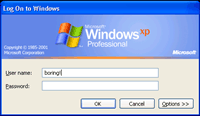
Jeśli nasz ekran po włączeniu komputera wygląda tak jak na którymś z powyższych obrazków, to tracimy czas na potwierdzenie zalogowania do systemu. Ustawimy więc automatyczne logowanie na nasze konto po uruchomieniu komputera.
Klikamy Start. U samej góry menu jest kwadrat z jakimś obrazkiem. Klikamy na niego. W wyświetlonym oknie klikamy na Strona główna → Zmień sposób logowania lub wylogowywania użytkowników, zaznaczamy obydwie dostępne opcje i klikamy Zastostuj opcje. Możemy już zamknąć to okno - przy ponownym włączeniu komputera, powinniśmy zostać zalogowani na domyślne konto. Jeśli tak się nie dzieje, należy wyłączyć konto Gościa w tym samym panelu.
Jeśli wciąż mamy prośbę o logowanie, klikamy Start → Uruchom i wpisujemy control userpasswords2. Odznaczamy pole "Aby używać tego komputera, użytkownik musi wprowadzić nazwę użytkownika i hasło" i klikamy OK. Pojawi się okienko, w którym wprowadzamy nazwę naszego konta (nie "Administrator"), ewentualne hasło i zatwierdzamy całość przyciskiem OK.
Automatyczne łączenie z Internetem

Każdorazowe klikanie ikony połączenia internetowego, czy też włączanie aplikacji dostępowej np. Neostrady jest bardzo czasochłonne i niewygodne.
Problem ten rozwiążemy następująco: koło zegara powinna być widoczna ikona dwóch komputerów, sygnalizująca połączenie z Internetem. Przytrzymujemy nad nią przycisk myszy (nie klikając) - pojawi się dymek z nazwą połączenia w pierwszej linijce. Zapamiętujemy ją. Klikamy Start → Połącz z → Pokaż wszystkie połączenia. Klikamy prawym klawiszem na połączeniu, którego nazwę zapamiętaliśmy, wybieramy Właściwości. W otwartym oknie klikamy zakładkę Opcje i odznaczamy dwie opcje zaczynające się na "Monituj...". Ustawiamy 99 prób ponownego wybrania numeru, odstęp 3 sekund i Nigdy jako czas czynności przed rozłączeniem. Zaznaczamy także "Wybierz numer ponownie po przerwaniu połączenia". Pozostałe opcje pozostawiamy bez zmian. Klikamy OK. Teraz klikamy Start → Wszystkie programy i naciskamy prawym klawiszem myszy na pozycji Autostart. Następnie wybieramy Otwórz. Naciskamy ikonę naszego połączenia w starym otwartym oknie i trzymając wciśnięty lewy przycisk myszy, przesuwamy ją do okna Autostartu. Możemy już zamknąć obydwa okna. Po ponownym uruchomieniu komputera połączenie powinno ustanowić się samoczynnie.
Jeśli ten sposób nie działa np. ponieważ wymuszone jest łączenie się przez aplikację dostępową (a w przypadku Neostrady nie jest), to do katalogu Autostart przesuwamy przynajmniej ikonę, za pomocą której uruchamiamy program do łączenia się z Internetem, zaś ikonę połączenia z powyższego opisu stamtąd usuwamy.
Doprowadzanie wyszukiwarki do stanu używalności
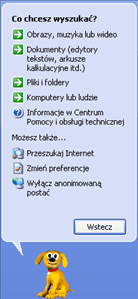
Skrót klawiszowy Ctrl+F, naciśnięty podczas przebywania w dowolnym katalogu, domyślnie wywołuje wyszukiwarkę systemu, którą także trzeba doprowadzić do porządku.
Będąc w jakimkolwiek katalogu, naciskamy więc powyższe klawisze. Po pierwsze, wyłączamy animowaną postać, która nie służy niczemu, poza lekkim spowalnianiem systemu. Następnie naciskamy "Zmień preferencje". Klikamy "Nie pokazuj porad w dymkach", potem znowu w preferencjach "Z usługą indeksowania..." → "Nie, nie włączaj usługi indeksowania". Wyłączamy tę usługę, bowiem daje niewiele, a zajmuje miejsce na dane i lubi spowolnić komputer np. przy oglądaniu filmów. Znowu w preferencjach klikamy "Zmień zachowanie wyszukiwania plików i folderów" → "Zaawansowane - ...". Teraz nareszcie możemy cieszyć się dobrą wyszukiwarką systemową.
Zakończenie
To tyle, jeśli chodzi o optymalizację komputera w zakresie ulepszania Windowsa. W kolejnej przedstawię zagadnienie zwalniania miejsca na dysku. a potem - wyraźnego przyspieszania systemu Windows XP.
Jeśli nie udało Ci się rozwiązać problemu, wezwij naszego fachowca!
Twój komputer będzie najszybszy, jeśli regularnie będziesz go czyścił. Za darmo, co 6 tygodni przyślemy Ci przypomnienie wraz z instrukcjami profilaktycznymi - zapisz się już teraz!
Jeśli ten artykuł Ci się przydał, poleć go znajomym i rodzinie!





Chciałem ominąć ekran powitalny, ale po wykonaniu wszystkich etapów pojawia mi się komunikat: „Zalogowanie w systemie nie było możliwe. Sprawdź czy używana przez Ciebie nazwa użytkownka i hasło są poprawne a następnie wpisz hasło ponownie…” Co mam zrobić?
Rozwiazanie Twojego problemu znajdziesz na http://support.microsoft.com/kb/300433/pl
Wszystko mi się udało, tylko ustawienia w zakładce Start → Połącz z → Pokaż wszystkie połączenia nie chcą pozostać – bez przerwy się resetują ;\ Myślę, że przez to komputer nie łączy automatycznie z internetem – albo taka noga ze mnie do komputera hi hi
Ale i tak jestem zadowolona. Dziękuję :-)
Jesli polaczenia dzialaja bez zarzutu, a potem po prostu znikaja lub ich ustawienia sie resetuja, wskazuje to na wirusa. Sprawdz komputer programem antywirusowym: https://wydajnykomputer.pl/najlepszy-darmowy-program-antywirusowy
Czemu po tym jak wszystko zrobiłem tak jak na tych 3 artykułach usunęło mi konto administratora, na którym miałem wszystko zapisane?? Proszę o pomoc
Usunac sie z pewnoscia nie usunelo. Zgaduje, ze ustawiles automatyczne logowanie do konta innego, niz administracyjne. Przejdz ponownie kroki pod naglowkiem „Automatyczne logowanie do Windows XP” na tej stronie, by wylaczyc automatyczne logowanie i znowu uzywac konta, ktore preferujesz.