Optymalizacja i przyspieszanie systemu Windows XP
Poniżej znajdziesz rozwiązanie swojego problemu. Jeśli jednak ono nie pomoże, wezwij naszego fachowca!
Niniejszym prezentuję trzecią część kursu optymalizacji XP. Dziś dowiemy się, jak wyraźne przyspieszyć system Windows XP.
Kurs skierowany jest dla osób niezbyt obytych z komputerem.
Serdecznie zapraszam do lektury!

Objaśnienia i przyjęte konwencje
Jeśli czytałeś pierwszą część kursu - o trikach i sztuczkach w celu poprawnej konfiguracji Windowsa XP lub część drugą - o czyszczeniu dysku i zwalnianiu miejsca w Windows XP, to możesz przejść do kolejnego paragrafu. Jeśli nie - przeczytaj wszystko po kolei.
Niektóre otwarte okna w Windowsie nie są widoczne w pasku koło przycisku Start, w szczególności okna ustawień. Jeśli więc otworzymy takie okno i klikniemy na okno przeglądarki (lub inne), to okno ustawień "schowa się" za nie. Można się do niego spowrotem dostać minimalizując bieżące okno (np. przeglądarki), czyli klikając na przycisk ze znakiem podkreślenia _ w jego prawym górnym rogu.
Klikanie kolejno na odpowiednie napisy jest połączone strzałką, np. "Start → Uruchom..." należy rozumieć jako "naciśnij przycisk Start (lewy dolny róg ekranu) i kliknij pozycję Uruchom...".
Przejście do kolejnych podkatalogów jest połączone znakiem "/", np. "C:/Windows/System" należy rozumieć jako "w Mój komputer kliknij dwukrotnie na dysk C, następnie dwukrotnie na katalog Windows, a później na katalog System". Jeśli ścieżka dotyczy dysku C, chodzi o dysk, na którym zainstalowany jest system Windows (a więc najczęściej właśnie C).
Dwa klawisze połączone plusem należy rozumieć jako wciśnięcie ich jednocześnie, czyli np. "Ctrl+Shift" rozumiemy jako "wciśnij klawisz Ctrl i trzymając go, naciśnij raz klawisz Shift".
W artykule założyłem, że widok Panelu sterowania jest w trybie klasycznym, czyli klikamy Start → Panel sterowania i jeśli po lewej mamy napis "Przełącz do widoku klasycznego", to go klikamy. Po przeczytaniu artykułu można kliknąć w tym samym miejscu napis "Przełącz do widoku kategorii".
Usuwanie ikon z pulpitu i wyłączanie wygaszacza ekranu oraz Active Desktop

Na dobry początek optymalizowania XP usuniemy nieużywane ikony z pulpitu. Wbrew pozorom przyspiesza to o kilka sekund ładowanie systemu.
Klikamy prawym klawiszem myszy na wolnym obszarze pulpitu, wybieramy Właściwości, w zakładce "Wygaszacz ekranu" wybieramy z rozwijanej listy Brak. W zakładce Pulpit klikamy Dostosuj pulpit. Jeśli nie używamy tej ikony, odznaczamy "Moje miejsca sieciowe", następnie klikamy "Oczyść pulpit teraz" i postępujemy zgodnie z poleceniami na ekranie. Gdy proces się zakończy, klikamy zakładkę Sieć Web i odznaczamy wszystkie dostępne opcje (wyświetlanie strony WWW na pulpicie zamiast zwykłej tapety bardzo spowalnia system).
Zamykamy wszystkie okna przyciskami OK.
Usuwania pozostałych ikon dokonujemy przez naciśnięcie prawym klawiszem myszy na danej ikonie i wybranie "Usuń" oraz zatwierdzenie przyciskiem Tak.

Wszystkie ikony mające małą strzałeczkę w rogu (jak widoczna na obrazku obok) możemy spokojnie usunąć, bowiem są to skróty - faktycznych aplikacji nie usuniemy i zawsze będzie do nich dostęp np. przez Start → Wszystkie programy. Zostawiamy jedynie te skróty, których używamy.
Pliki, których nie używamy każdego dnia, możemy przenieść do specjalnie stworzonego folderu na pulpicie - klikamy w pustym miejscu pulpitu prawym przyciskiem myszy i wybieramy Nowy → Folder, nadajemy nazwę i zatwierdzamy klawiszem Enter. Pliki z pulpitu przenosimy klikając na nie i, trzymając wciśnięty lewy klawisz myszy, przesuwając kursor nad nasz folder. Chodzi o to, by na pulpicie było możliwie mało ikon.
Bardzo duże przyspieszenie systemu, czyli zmiana wyglądu Windows XP
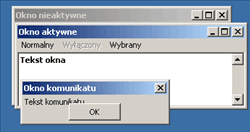
Naciskamy klawisz Windows (między Alt i Ctrl po lewej stronie klawiatury) + Pause/Break (nad strzałkami), następnie zakładkę Zaawansowane i w sekcji Wydajność - Ustawienia. Teraz możemy przetestować, jak będzie wyglądał nasz system, jeśli odznaczymy którąś z opcji, a następnie zatwierdzimy zmiany przyciskiem Zastosuj.
Jeśli zależy nam na maksymalnym przyspieszeniu, wybieramy pozycję "Dopasuj dla uzyskania najlepszej wydajności". Pozycja ta dosyć drastycznie zmienia wygląd systemu - jeśli zależy nam na starym, możemy zostawić włączoną jedynie opcję "Użyj wizualnych stylów okien i przycisków". System będzie wyglądał niemal tak samo, a przyspieszy znacznie. Pozostałe okna zamykamy klikając OK.
Opcje wydajności i plik stronnicowania w optymalizacji XP
Wchodzimy tam, gdzie poprzednio: naciskamy klawisz Windows (między Alt i Ctrl po lewej stronie klawiatury) + Pause/Break (nad strzałkami), następnie zakładkę Zaawansowane i w sekcji Wydajność - Ustawienia. Klikamy zakładkę Zaawansowane i w obydwu pozycjach zaznaczamy Programy.
Jeśli mamy kilka GB wolnej pamięci, możemy kliknąć w tym samym oknie Zmień i zaznaczając dysk C, wybrać "Rozmiar niestandardowy", wprowadzając wartość minimalną równą 3/2 pamięci RAM, a maksymalną równą trzykrotnej wielkości pamięci RAM. Czyli jeśli mamy np. 1GB = 1000MB pamięci RAM, minimalnie podamy 1500, a maksymalnie 3000. Jeśli system nie będzie działał wyraźnie szybciej, wracamy do tego okna i zaznaczamy "Rozmiar kontrolowany przez system".
Zmiany zatwierdzamy we wszystkich oknach przyciskami OK.
Przyspieszanie karty graficznej i monitora
Klikamy prawym klawiszem myszy na pulpicie, wybieramy Właściwości → zakładka Ustawienia → Zaawansowane → zakładka Rozwiązywanie problemów. Przesuwamy suwak maksymalnie w prawo.
Z kolei w zakładce Monitor zaznaczamy "Ukryj tryby, których ten monitor nie może wyświetlać i wybieramy najwyższą z dostępnych liczb. Po zatwierdzeniu zmian przyciskami OK oczy będą się trochę mniej męczyć, patrząc na monitor.
Wyłączamy pulpit zdalny i pomoc zdalną
Naciskamy klawisz Windows (między Alt i Ctrl po lewej stronie klawiatury) + Pause/Break (nad strzałkami), następnie klikamy zakładkę Zdalny i odznaczamy obydwie opcje, zatwierdzając zmiany przyciskiem OK.
Ewentualnie możemy zostawić włączony pulpit zdalny, o ile kiedykolwiek go używaliśmy (zapewne jednak tak nie było).
Solidne optymalizowanie komputera - Scandisk i defragmentacja dysków
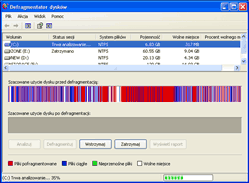
W Mój komputer klikamy prawym klawiszem na dysku C, wybieramy Właściwości → zakładka Narzędzia → Sprawdź.... Zaznaczamy obydwie opcje i klikamy OK w obydwu otwartych oknach. Czynność powtarzamy dla każdego dysku w Moim komputerze. Restartujemy komputer - chwilę (kilka do kilkunastu minut) zajmie skanowanie dysku.
Wyraźne przyspieszenie możesz również uzyskać przez regularne defragmentowanie. Koniecznie zapoznaj się z artykułem o defragmentowaniu dysków.
Ekstremalne przyspieszanie Windows XP - czyszczenie Autostartu
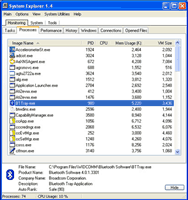
Poniższy proces zajmuje trochę czasu, ale owocuje bardzo wyraźnym przyspieszeniem systemu.
Programy mogą automatycznie uruchamiać się przy starcie komputera na wiele sposobów, skutecznie spowalniając jego działanie. Optymalizacja tego elementu Windowsa XP da najlepsze rezultaty, ale może zająć kilkadziesiąt minut. W wyłączniu automatycznego startowania zbędnych aplikacji pomoże nam darmowy program System Explorer (jeśli link przestanie działać, pobierz bezpośrednio ode mnie).
Po pobraniu i zainstalowaniu programu, otworzy się jego okno (jeśli nie, jest on dostępny przez Start → Wszystkie programy → System Explorer → System Explorer. Jeśli język nie jest ustawiony na polski, klikamy Options → Language → Polski. Przechodzimy do zakładki Autostart. Jako podzakładkę mamy Startowe.
Widoczna będzie lista programów, które uruchamiają się przy starcie systemu. Większość z nich jest zbędna. Przez kliknięcie prawym klawiszem myszy na danym wierszu i wybraniu "Wyłącz element startowy" (ewentualnie "Usuń element startowy") możemy wykluczyć program z automatycznego uruchamiania.
Wyłączyć należy wszystko to, co możemy uruchomić ręcznie, czyli np. Skype, Gadu-Gadu, Google Talk, NeroCheck, rzeczy związane z nVidią i ATI.
Co do reszty: jeśli nie mamy pewności, klikamy prawym klawiszem myszy na danym wierszu i wybieramy "Szukaj informacji o pliku → Google.com". Ponieważ włączy się angielska strona Google, kopiujemy zapytanie z pola wyszukiwarki do tego samego pola, ale pod adresem http://google.pl. Tam znajdziemy odpowiedź na pytanie, czy daną aplikację można zdezaktywować z autouruchamiania.
Jeśli nie mamy Internetu i nie możemy użyć tej aplikacji, pomoże nam trochę uboższy, ale wbudowany w system program. Uruchamiamy go przez Start → Uruchom... , wpisując następnie msconfig i naciskając OK. Interesować nas będzie zakładka Uruchamianie. Po zastosowaniu zmian i zamknięciu tego okna, klikamy "Zastosuj bez ponownego uruchamiania".
Uwaga: jeśli po restarcie komputera jest widoczne okienko o tytule mniej więcej "Włączone jest selektywne uruchamianie", po prostu zaznaczamy "Nie pokazuj więcej..." i klikamy OK.
Jeśli koło zegara mamy także ikonę przedstawiającą mysz, możemy ją wyłączyć. Przechodzimy do Start → Panel sterowania → Mysz i odznaczamy "Pokaż ikonę w zasobniku systemowym". Zmiany zatwierdzamy przyciskiem OK.

Jeśli koło zegara są jeszcze inne ikony, których przeznaczenia nie znamy, możemy pokusić się o użycie zaawansowanych narzędzi - HijackThis i Silent Runners. Jeśli nie czujemy się na siłach, najlepiej zrobić według instrukcji z powyższej strony tzw. log i poprosić o jego skomentowanie na forum fixitpc.pl. To jednak zostawmy sobie na koniec.
Java - autostart, czuwanie i konsola

Program odpowiedzialny za wykonywanie aplikacji napisanych w języku Java również zajmuje trochę zasobów. Wyłączymy go z autostartu, jak również anulujemy czuwanie i konsolę, które w praktyce nie są przydatne.
Kierujemy się do Start → Panel sterowania → Java → zakładka Advanced. Klikamy plus przy "Java console" i zaznaczamy "Hide console". Podobnie rozwijamy Miscellaneous i odznaczamy "Place Java icon in system tray" oraz "Java Quick Starter". Naciskamy przycisk OK.
Wyłączanie dźwięków systemowych
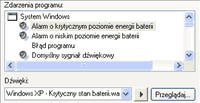
Wyłączenie dźwięków systemowych oszczędzi nam przede wszystkim irytacji. Podczas uruchamiania i zamykania Windowsa zyskamy sekundę lub dwie, jeśli nie będzie przy tym odtwarzany plik muzyczny.
Wchodzimy w Start → Panel sterowania → Dźwięki i urządzenia audio. Odznaczamy "Umieść ikonę na pasku zadań" (chyba, że używamy jej do regulacji głośności).
W zakładce Dźwięki mamy spis akcji systemowych i przypisanych do nich dźwięków. Klikamy na te, które mają obok nazwy ikony głośniczków, następnie naciskając strzałkę odtwarzania. Jeśli dźwięk nie jest nam znajomy lub nas irytuje, wybieramy z pola obok strzałki (Brak). Postępujemy tak dla każdego dźwięku, którego nie chcemy słyszeć. Ja polecam wyłączyć: Logowanie do systemu Windows, Uruchomienie systemu Windows, Zamknięcie systemu Windows, Zatrzymanie krytyczne.
ctfmon.exe
Plik ten odpowiada za wielojęzyczne klawiatury, rozpoznawanie mowy, pisma odręcznego itp... W praktyce jest zbędny i niepotrzebnie ładuje się przy każdym starcie systemu. Wyłączymy go, a jeśli kiedyś zajdzie potrzeba - bez problemu można go aktywować.
Wchodzimy w Start → Panel Sterowania → Opcje regionalne i językowe → zakładka Języki → Szczegóły i zaznaczamy "Wyłącz zaawansowane usługi tekstowe". Zmiany zatwierdzamy klikając w kolejnych oknach przycisk OK.
Jeśli nie udało Ci się rozwiązać problemu, wezwij naszego fachowca!
Twój komputer będzie najszybszy, jeśli regularnie będziesz go czyścił. Za darmo, co 6 tygodni przyślemy Ci przypomnienie wraz z instrukcjami profilaktycznymi - zapisz się już teraz!
Jeśli ten artykuł Ci się przydał, poleć go znajomym i rodzinie!





Super fajnie, tylko ze teraz mamy ere win7 i visty, a poradnikow do win xp powstało wiecej niz duzo. Moze cos bardziej na czasie?
Drogi Jacku. Dziękuję za komentarz. Masz rację, ale Vista się zupełnie nie przyjęła, zaś Windows 7 jest nowy i minie przynajmniej rok, zanim zacznie być sprzedawany wraz z nowymi komputerami zamiast Visty.
Windowsa XP używa wciąż ponad 60% Internautów (źródło: W3C).
Niemniej, planuję także porady odnośnie innych systemów operacyjnych. Teraz pojawią się z kolei porady i programy bardziej uniwersalne, na wszystkie systemy Microsoftu.
Dzięki bardzo. Ja jestem wśród tych 60 % właścicieli XP, z którym całkiem dobrze się czuję :) Dzięki instrukcjom z artykułu wreszcie komputer zaczyna działać jak nowonarodzony :) Jeszcze raz dzięki.
Proszę bardzo :)
od tego komentarza minęło 5 lat a ja nadal wiernie dla XP
XP to solidny system, daje radę :)
Jacek ma rację. Tworzenie kolejnego serwisu z kolejnymi poradami na temat winxp i „zapominanie” o nowszych systemach jest stratą czasu. XP nie jest sprzedawany od wielu miesięcy, Vista jest w tzw. „powszechnym użyciu” nie wspominając o 80% nowych komputerów które mają ją preinstalowaną. Pozostałe 20% to Windows 7 który tym bardziej potrzebuje poradników, ponieważ jest „nowy” i może być niezrozumiały dla niektórych.
Oczywiście nie trzeba przypominać, że Win 7 jest bliższy Viście niż XP… więc j.w.
Witamy w 2010 roku.
Witam z roku 2014 (no, za dwa miesiące będzie). Nadal siedzę na Win XP i właśnie skorzystałem sobie z tych rad. Do xpka wróciłem po paru latach, człowiek zapomniał o tych wszystkich rzeczach.
Poradnik łopatologiczny, ale takiego właśnie potrzebuję – kto by miał czas na samodzielne dochodzenie do tego wszystkiego?
Także dzięki za porady, a koledze z 2010 trochę więcej luzu ;)
Polecam przeczytać mój komentarz raz jeszcze (lub, co bardziej prawdopodobne, pierwszy raz).
A mnie się bardzo te porady przydały; w porównaniu do tego, co było wcześniej, mój komputer śmiga, że aż miło. ;)
Dziękuję bardzo za pomoc.
Pozdrawiam
Mi rowniez sie przydaly pozdrawiam i dziekuje
Nie rozumiem komentarzy Tytuł jest wyraźny i jasny. Autor zrobił poradnik dla XP, jeśli ktoś nie chce, to niech nie czyta. Mnie pomogło, osobiście w erze win 7 korzystam jednak z XP, bo mam sprzęt na którym jednak ten system lepiej działa.
Ale nie każdy ma procka C2Q, 4GB ramu i GTX295…
Ja np. mam P4 2,6GHz, 768MB ramu i X1600 a na takim komputerze Win7 i Vista, to jakby Gran Tourismo odpalić na pegazusie :)
Cieszy mnie, że ktoś patrzy na użytkowników starszego oprogramowania. Pozdro dla Autora.
Bardzo dobry, przydatny i łatwy w zrozumieniu poradnik. Ja osobiście tez interesuje się komputerami i wszystkim co z nimi związane, więc gdybyś potrzebował pomocy przy tworzeniu kolejnych poradników (nie tylko o systemach), chętnie w tym pomogę. Pozdrawiam
Generalnie jest jeszcze jedna ważna kwestia nieporuszona w artykule, a dla osób niezbyt obytych może być to kwestia nieznana…
Otóż wolne miejsce na dysku – partycji systemowej. Zauważyłem iż przeważnie wszystko ląduje na pulpicie (który posprzatalismy) ale również w moich dokumentach i wszystko instalujemy w program files, nie mówiąc już o zapisie muzyki i filmów…
Pamiętajmy by na dysku C, było przynajmniej 30% wolnego miejsca, bo w momencie kiedy zarzucimy partycje danymi to dopiero komputer powoli pracuje ;)
Dla osób które mają pełny dysk to może być dopiero znaczne przyspieszenie :)
Dopóki na partycji systemowej jest przynajmniej 1.5GB wolnego miejsca, system nie będzie z tego powodu zwalniał. Podane przez Ciebie 30% to liczba z komosu – czy będzie ona stanowić 1.5GB, czy 10GB, nie będzie absolutnie żadnej różnicy w działaniu systemu. Wiąże się to z tym, że system praktycznie nigdy nie potrzebuje więcej, aniżeli 1GB wolnego miejsca do przeprowadzania operacji (jak rozpakowywanie plików, rozszerzanie pliku wymiany, pobieranie aktualizacji, defragmentacji dysku).
Artykuł jest ok, ale mam inny problem. Co jakiś czas przy starcie systemu na jakąś minutę może więcej pojawia mi się niebieski ekran i dopiero potem uruchamia się system. Czy to znaczy, że będą problemy? Co zrobić?
Jeśli nie ma na tym ekranie niebieskim informacji o błędzie, to jest to normalny widok przed wczytaniem na to miejsce tapety pulpitu.
Rzeczywiście nie ma żadnej informacji tylko niebieskie ekran. Dzięki wielkie. Pozdrawiam :)
Jestem tak zadowolony ze sie nacieszyc nie moge i nareszcie wszystko dziala jak powinno.
Dzieki Kolego
Ja mam dość specyficzny problem, mianowicie mój komputer bardzo długo włacza się, a dzieje się tak tylko i wyłącznie wtedy gdy mam zainstalowaną drukarkę hp f2280. W momencie gdy odinstaluje ją problem znika. Być może problemem jest to że w czasie instalacji mój komputer wyświetla automatyczne dodawanie sprzętu, a w instrukcji piszę aby instalowac ja w momencie gdy nie ma tego komunikatu, jednak jak zamkne komunikat to drukarka nie instaluje sie. Co robić? Dodam jeszcze że zrobiłem prawie wszystkie rzeczy o których tu napisano.
Odinstaluj drukarkę przez Menedżer urządzeń (uruchomisz go naciskając jednocześnie klawisz okienek Windows (między Ctrl i Alt) i Pause/Break (nad strzałkami), a następnie przechodząc do zakładki Sprzęt i klikając Menedżer urządzeń). Teraz odłącz drukarkę od komputera. Ze strony producenta pobierz najnowsze sterowniki, zainstaluj je i dopiero podłącz drukarkę do komputera.
Niestety, ale podłączyc drukarke musze w trakcie instalacji, a wtedy wyskakuje kreator dodawania sprzętu co według instrukcji hp jest błędem. Komputer włącza mi się normalnie wtedy gdy drukarka jest zainstalowana tylko i wyłącznie przez kreator dodawania sprzętu, jakikolwiek sterownik hp powoduje ok 3 minutowe przedłużenie włączania się komputera.
Witam, mam pytanie:
Kiedyś miałam inny rodzaj windowsa XP i teraz mając innego XP przy starcie wyświetla się okno wyboru windowsa mimo, że i tak nie mogę wybrać tamtego. Jak się tego pozbyć? Tracę na to 30 sekund!Mogłabym sama pokombinować, ale jeszcze popsułabym coś, proszę o proste wyjaśnienie, jak w powyższym artykule.
Pozdrawiam i z góry dziękuję za odpowiedź.
Wciśnij jednocześnie klawisz Windows (po lewej stronie klawiatury, między Ctrl i Alt) i Pause/Break (nad strzałkami). Przejdź do zakładki Zaawansowane, w sekcji Uruchamianie i odzyskiwanie kliknij na Ustawienia i odznacz opcję „Czas wyświelania listy systemów operacyjnych”. Zatwierdź zmiany, klikając OK w obydwu otwartych oknach.
Nie myślałam, że to takie proste! Dzięki za pomoc
Komp juz smiga ;D przydalo sie to ;D
I dla wszystkich czytelnikow polecam tez program CCleaner. Czysci on historie przegladarek i inne takie, naprawia wpisy w reestrze i jest darmowy ;D
Porady zdecydowanie pomogły…nawet tam gdzie się nie spodziewałem :-) Zrozumiała i łatwa do ogarnięcia lektura !!! polecam wszystkim , którzy borykają się z „powolnym” systemem. Dzięki autorowi. Pozdrowienia dla Niego
Dzieki wielkie za ten poradnik, bardzo sie przydał. Mam natomiast taki problem: gdy ustawiam częstotliwośc odświeżania ekranu w opcjach monitora zgodnie z instrukcją na najwyższa wartość (domyslnie była najnizsza) obraz na środku ekranu staje sie nieostry (na tyle że jest to zauwazalne i przeszkadza). Czy to jakis problem z monitorem?
W starszych monitorach częstotliwość odświeżania może mieć wpływ na ostrość obrazu, w nowych jest to niezauważalne.
Możesz spróbować zmienic rozdzielczość na większą lub mniejszą, a jeśli to nie pomoże, zejść z częstotliwością o pozycję niżej.
Bardzo fajny i pomocny artykuł napisane w prostym i zrozumiałym języku pozdrowienia dla pana Krzysia :)
bardzo, bardzo przydatna strona dla takiego komputerowego laika, jak ja! wciąż używam XP, ponieważ lubię ten system i wydaje mi się najstabilniejszy z windowsów, z których korzystałam. serdecznie dziękuję za pomoc i ponad 1,5 GB miejsca na dysku więcej!:)
Wpis jest kozak!
Dzięki wielkie,
zresztą nie ten jeden ale ten pomógł mi dać kopa komputerowi. Podsyłałem też link do tego tekstu znajomym, którym muli XP.
Zgadnij co?
Choć już dawno zrobiłem wszystko jak trzeba to czasem do niego wracam (szczególnie jak komp zwalnia), żeby się upewnić, czy wszystko mam ustawione jak trzeba, czy może w trakcie używania nie zmieniłem czegoś, co spowoli kompa.
No i dziś też zajrzałem:)
Dzięki! Pozdrawiam!
Super, ze wpis Ci pomaga i dzieki za promowanie go :)
Wszystko co piszesz pomaga ale mam taki problem.Wiesz może jak to wyłączyć? Tutaj masz screena problemu —->>>>http://i.imgur.com/sLjC0nL.png <<<<—-
Proszę pomóż
To normalne ostrzeżenie o uruchamianiu programu z niezbyt znanej firmy, należy kliknąć Uruchom.
a da rade żeby tego nie było?
Pewnie jakoś da się to wyłączyć, ale szkoda czasu, skoro to występuje raz na wiele programów i zamyka się jednym kiknięciem.
Wielkie thx za porady. Skorzystałem z nich już po raz drugi i jestem very happy.Naprawdę wielki ukłon za tak praktyczne porady. Pozdrawiam i zyczę samych sukcesów.
Również życzę wszystkiego dobrego i cieszę się, że porady się przydały :)
Dzięki :) Już przyspieszyłem 5 komputerów :)
Potęga, działał nieźle ale teraz śmiga super.
Jeszcze bedą ze dwa do przerobienia.
Mam tylko jeden mały problem – jest 6 GB pamięci (taki zestaw kupiłem), a XP Prof widzi tylko trochę ponad 3 GB i chyba tyle używa, pewnie więcej nie potrzebuje :) ale szkoda marnować zasobów.
Jest jakaś rada czy system 64 bit.
Pozdrawiam jak nie wiem co BARDZO DZIĘKUJĘ !
Grzesiek
Tylko wersja 64bit Windows XP widzi ponad 3GB pamięci RAM.
Mój zabytkowy laptop ma 192MB RAM,co mogę zrobić aby system XP SP2 po włączeniu przeglądarki nie lagował po kilka minut.
Dokupić pamięć RAM (kompatybilną z płytą główną).
Witam… jest 13.12.15 mam zestaw dell inspiron 9400 plus ssd plus xpi jestem bardzo usatysfakcjonowany z poradnika Dziękuję!
Cieszę się i także dziękuję, Wojtku :)
Dzięki bardzo za artykuł. Przydał się! Ja dalej na xp’ku :) Dotychczas prawie wszystko czego potrzebowałem działało.
Witam serdecznie. Ja podobnie jak porzednik korzystam z XP na lapku IBM T40 z 2003r Poradnik jest super,dzięki wielkie. Stary XPek jest w moim przekonaniu tak samo bezpieczny jak nowsze systemy jeśli się go rozsądnie używa np antywirus na przeglądarke itp…
Jeszcze raz dzięki za artykuł
Witam Panie Krzysztofie!
Widzę, że trochę czasu Pan prowadzi tę stronę. Wszedłem tutaj trochę przypadkowo ale przyłączam się do głosów powyżej. Ja również korzystam od lat ze starego, dobrego XP ponieważ jestem na jego łasce i niełasce:) Jak więzień Azkabanu skazany na Auto CAD i 3DMaxa pod XP 32 bit i nic z tym nie zrobię. Dzięki za świetne porady – o niektórych „knyfach” nawet pojęcia nie miałem, pomimo że jestem starszy od najstarszego winowsa.
Jeszcze raz pozdrawiam
Mariusz
Dziękuję za miłe słowa, Panie Mariuszu. Cieszę się, że strona pomaga :)
Moje uszanowanie :) Czy usuniecie starych aktualizacji zabezpieczen XP a jest ich duuuuzo – czy usuniecie ich spowoduje cos złego w mym PC ? Prosze o porade.
Zainstalowanych aktualizacji nie należy odinstalowywać. Mogłoby to spowodować niepoprawne działanie systemu lub powstanie luk w zabezpieczeniach.