Instalacja Windows 7
Poniżej znajdziesz rozwiązanie swojego problemu. Jeśli jednak ono nie pomoże, wezwij naszego fachowca!
Instalacja Windows 7 nie wymaga odpłatnej pracy informatyka.
Przeprowadzisz ją samodzielnie, bez problemów, w ciągu kilkunastu minut.
Dzięki poniższemu opisowi instalacji Windowsa 7 wgrasz system tylko klikając odpowiednie przyciski. Żadna wiedza techniczna nie jest wymagana.
Do dzieła!
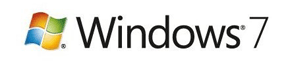
Windows 7 - wymagania minimalne i optymalne
Firma Microsoft - producent Windowsów - w wymaganiach systemowych podaje kilka informacji, z których ważne są tylko:
- procesor 1 GHz lub szybszy (czyli mający więcej GHz),
- 1 GB pamięci RAM (lepiej mieć przynajmniej 2 GB - inaczej komputer może chodzić powoli),
- 20 GB wolnego miejsca na dysku twardym (na system dobrze przewidzieć 50 GB - szybko się rozrasta, wraz z pobieraniem aktualizacji oprogramowania).
Jest też wzmianka tym, że procesor musi być wykonany w technologii 32-bitowej lub 64-bitowej, ale tylko takie są sprzedawane od wielu lat, więc to wymaganie spełnia każdy komputer (zwłaszcza z procesorem 1 GHz).
Oprócz tego jako wymagana podana jest karta graficzna, która obsługuje technologię DirectX 9 lub nowszą, ale to także jest w zasadzie gwarantowane, jeśli komputer jest na tyle nowy, że ma procesor 1 GHz lub nowszy.
Uruchamianie płyty instalacyjnej Windows 7
Włączamy komputer i nie zważąjąc na to, co jest na ekranie, wkładamy do niego CD (w zasadzie DVD) instalacyjny Windows 7. W tym artykule instalowałem wersję Windows 7 Home Premium SP (Service Pack) 1 64-bit, ale procedura jest taka sama dla każdej innej wersji Windows 7 (Professional i Ultimate).
Jeśli na komputerze jest już zainstalowany jakiś system, to czekamy aż się załaduje i wyłączamy komputer. Następnie włączamy go i od razu wciskamy szybko, pulsacyjnie klawisz F12, by przejść do menu wyboru, z którego nośnika danych ma uruchomić się komputer (może to być dysk twardy, napęd CD-ROM, USB itp.). Jeśli klawisz F12 nie wchodzi do menu wyboru, poszukaj w szybko znikającym tekście, który jako pierwszy pojawia się po uruchomieniu komputera, który klawisz wcisnąć, by przejść do "boot sequence" lub "boot options" (będzie to pewnie jeden z klawiszów F1 - F12 lub klawisz Delete). W menu wybierz przy pomocy strzałek na klawiaturze pozycję CD-ROM i naciśnij klawisz Enter. Komputer zrestartuje się, uruchamiając włożoną płytę instalacyjną.
Jeżeli komputer nie ma jeszcze zainstalowanego systemu operacyjnego, to zazwyczaj wystarczy go uruchomić, włożyć płytę instalacyjną, wyłączyć i włączyć ponownie, by uruchomił się instalator Windows. Jeśli tak się nie dzieje, użyj menu wyboru, opisanego w powyższym akapicie.
Własnoręczna instalacja Windowsa 7 krok po kroku
Miej na uwadze, że przy instalowaniu Windowsa 7 jest klikania na kilka minut, ale samo wgrywanie systemu może trwać nawet 30 minut - tak długo komputer będzie musiał być włączony, ale nie musisz przy nim bez przerwy przebywać. Po odpaleniu instalatora z CD zgodnie z powyższym opisem pojawi się napis "Windows is loading files...", który będzie widoczny kilka minut (nawet, gdy pasek postępu dojdzie do końca), a następnie "Starting Windows". Trzeba czekać cierpliwie.
W pierwszym kroku instalacji wybieramy język systemu. W tym celu klikamy "Mój język to polski" lub "My language is English" (jeśli chcemy mieć wersję angielską). Jeśli niechcący kliknąłeś inny język, niż chciałeś, po prostu zrestartuj komputer i powtórz wszystkie kroki, aż do tego momentu.
W następnym kroku nic nie zmieniamy, czyli zostają ustawienia domyślne:
- "Język, który chcesz zainstalować" - Polski
- "Format godziny i waluty" - Polski (Polska)
- "Klawiatura lub metoda wprowadzania" - Polski (programisty)
Kliknij przycisk Dalej, a następnie Zainstaluj teraz.
Jeśli wersja Twojego instalatora Windowsa zawiera dodatek od firmy Microsoft zwany "Service Pack" (w skrócie SP), który naprawia pewne błędy w systemie, to zostaniesz zapytany, czy zgadzasz się na jego licencję. W takim przypadku kliknij napis "Akceptuję postanowienia licencyjne", a następnie naciśnij przycisk Dalej.
Jeżeli instalator nie ma w sobie dodatku Service Pack, to powyższe zapytanie nie pojawi się, a dodatek zostanie automatycznie pobrany i zainstalowany z Internetu w ciągu kilku dni.
W kolejnym kroku jesteśmy pytani, "Jakiego typu instalację chcesz wykonać?". Pierwsza możliwość to Uaktualnienie. Kliknięcie Uaktualnienia spowodowałoby zastąpienie wgranego i używanego już na tym komputerze systemu Windows XP lub Vista przez instalowany właśnie Windows 7, ale nawet jeśli masz już któryś z tych systemów, lepiej nie mieszać i zainstalować Windows 7 osobno.
Klikamy na drugą możliwość, czyli "Niestandardowa (zaawansowane)", która służy do instalacji nowego systemu Windows 7.
Partycje podczas instalacji Windows Seven (Siedem)
W kolejnym kroku jesteśmy pytani: "Gdzie chcesz zainstalować system Windows?". Poniżej wyświetlana jest tabela z tzw. partycjami. Chodzi o to, że cała przestrzeń dysku twardego (pamięci komputera) może być podzielona na kilka odrębnych części, zwanych partycjami (czasami w uproszczeniu partycje zwie się dyskami, ale faktycznie dysk jest jeden i jest on podzielony na partycje). Każdy wiersz w tej tabelce oznacza odrębną partycję. W tabelce tej zastosowano właśnie uproszczoną nazwę "dysk" zamiast partycja.
Jeśli masz już wgrany jakiś system, to pojawi się więcej, niż jeden wiersz - każdy będzie odpowiadał partycji, którą miałeś (np. "System C"). Jeśli nie miałeś dotychczas innego systemu, to widoczny będzie tylko jeden wiersz.
Absolutnie polecam utworzenie dwóch lub trzech partycji. Jeśli coś się stanie z jedną, to druga prawdopodobnie wciąż będzie dostępna po podpięciu dysku do innego komputera.
Kliknij na napis "Opcje dysku (zaawansowane)". Masz teraz trzy możliwości - zastosuj odpowiednią dla siebie, a jeśli pojawi się napis "Aby zapewnić poprawne działanie wszystkich funkcji, system Windows może utworzyć dodatkowe partycje na pliki systemowe", to kliknij OK. Oto Twoje możliwości instalacji Windows 7 (wybierz jedną z trzech, odpowiednią dla siebie):
- Nie miałeś na tym komputerze systemu, czyli widoczny jest jeden wiersz z napisem "Dysk 0 - Nieprzydzielone miejsce". Jeśli byś teraz kliknął przycisk "Dalej", to system stworzyłby jedną partycję i na niej się zainstalował. My jednak chcemy dwie partycje (opcjonalnie trzy). Kliknij więc napis "Nowy". W polu Rozmiar ustalamy ilość miejsca, którą ma zająć tworzona właśnie zapasowa partycja (na której nie będzie systemu, tylko Twoje osobiste pliki). Ilość miejsca określamy liczbami podawanymi w MB (megabajtach), przy czym 1 GB to mniej więcej 1000 MB. Najprościej podzielić dostępny obszar na mniej więcej pół, czyli zamienić pierwszą cyfrę na dwa razy mniejszą. Np. dysk o pojemości 465 GB po kliknięciu przycisku "Nowy" pokazuje Rozmiar 476940. Zamieniamy pierwszą cyfrę tej liczby na dwa razy mniejszą, czyli w polu Rozmiar będziemy w tym przykładzie mieć liczbę 276940. Następnie klikamy przycisk Zastosuj. Czekamy chwilkę i oprócz wiersza "Dysk 0 - Nieprzydzielone miejsce" (na którym zainstalujemy system Windows - to będzie partycja "System C") pojawiają się dwa wiersze: "Dysk 0 Partycja 1: Zastrzeżone przez system" (to jest partycja podręczna Windowsa, nam nic do niej) oraz "Dysk 0 Partycja 2", czyli partycja na pliki osobiste i przydatna w przypadku awarii systemu, widoczna potem w "Moim komputerze" jako "Dysk D". W podobny sposób można utworzyć następną partycję - trzeba zaznaczyć wiersz "Dysk 0 - Nieprzydzielone miejsce" i kliknąć "Nowy", ale jedna dodatkowa partycja, którą właśnie utworzyliśmy, nam wystarczy. Aby zainstalować system na wolnej przestrzeni (instalator stworzy sam partycję dla Windowsa i nazwie ją System C), zaznaczamy wiersz "Dysk 0 - Nieprzydzielone miejsce" i klikamy przycisk Dalej.
- Miałeś na tym komputerze system i chcesz zachować ten system. W takim przypadku w wierszu "Nieprzydzielone miejsce" musi być wystarczająca ilość "Wolnego miejsca", by zmieścić nowy system Windows 7, czyli minimum 20 GB. Jeśli tak jest, zaznacz wiersz "Nieprzydzielone miejsce" i kliknij przycisk Dalej, a instalator sam stworzy partycję w ramach tego wolnego miejsca i zainstaluje Windows 7 bez ruszania innych zainstalowanych systemów lub plików na innych partycjach (takich jak "Dysk D"). Jeśli jednak nie masz wystarczająco miejsca, musisz usunąć jedną z obecnych już partycji, zaznaczając jej wiersz i klikając Formatuj. UWAGA: kliknięcie pozycji Formatuj bezpowrotnie usunie wszystkie pliki z zaznaczonej partycji. Przed kliknięciem go upewnij się, że nie masz tam żadnych ważnych plików osobistych. Sformatowana partycja zostanie włączona do wiersza "Nieprzydzielone miejsce". Nie klikaj przycisku "Formatuj", jeśli masz już minimum 20 GB wolnego miejsca w wierszu "Nieprzydzielone miejsce". Jeśli chcesz utworzyć nową partycję z dostępnego wolnego miejsca, postępuj według instrukcji z punktu pierwszego, a jeśli chcesz po prostu zainstalować system (tworzy to automatycznie nową partycję dla Windows 7), zaznacz wiersz "Nieprzydzielone miejsce" i kliknij przycisk Dalej.
- Miałeś na tym komputerze system, ale nie chcesz go zachować, lecz skasować ten system i wszystkie dane, znajdujące się na jego partycji (np. pliki na pulpicie, w Moich dokumentach, Ulubione, zainstalowane gry i programy). W takim przypadku postępuj zgodnie z instrukcjami z punktu drugiego i sformatuj partycję, na której jest system, którego chcesz się pozbyć.
Kończenie instalacji systemu
Po kliknięciu przycisku Dalej pojawi się napis "Trwa instalowanie systemu Widnows...". Może to potrwać nawet do 30 minut, a komputer w tym czasie może się sam kilka razy uruchomić podobnie. Możesz odejść od komputera (jeśli jest to laptop, podłącz zasilanie, by nie wyłączył się w trakcie instalacji systemu).
W kolejnym kroku musisz wymyślić i wpisać swoją nazwę użytkownika (np. swoje imię). Nazwę komputera możesz pozostawić bez zmian (jest widoczna, gdy podłącza się do niego inny komputer) lub wymyślić inną (musi być inna, niż nazwa użytkownika). Kliknij przycisk Dalej.
Teraz możesz ustawić hasło, które trzeba będzie wpisać, by wejść na Twoje konto w komputerze (po jego włączeniu lub otworzeniu klapy, jeśli jest to laptop). Jeśli tylko Ty korzystasz z komputera lub nie chcesz mieć osobnego konta dla każdego użytkownika komputera, możesz pominąć ten krok i kliknąć przycisk Dalej. Na następnej stronie naciśnij napis "Użyj ustawień zalecanych", co zagwarantuje automatyczne pobieranie i instalowanie aktualizacji bezpieczeństwa przez Microsoft Windows 7. Na następnej stronie ustala się aktualną datę i czas (zazwyczaj są dobrze ustawione). Kliknij Dalej.
To prawie wszystko. Teraz uruchomi się Windows. Jeśli stworzyłeś nową, czystą partycję, jak radziłem, to kliknij na przycisk Start w lewym dolnym rogu ekranu i naciśnij na napis Komputer, a następnie dwukrotnie kliknij myszą na "Dysk lokalny D" (i każdy inny kolejno, jeśli masz więcej partycji). Jeśli zostaniesz zapytany, czy sformatować dysk i będzie to faktycznie dysk, który jest czysty, to kliknij przycisk "Formatuj dysk" i w okienku, które się otworzy - przycisk "Rozpocznij", a potem "OK" i ponownie "OK". Po tym zabiegu będziesz mógł używać partycji zapasowej, którą stworzyliśmy.
To tyle - instalacja Windows 7 zakończona!
Jeśli nie udało Ci się rozwiązać problemu, wezwij naszego fachowca!
Twój komputer będzie najszybszy, jeśli regularnie będziesz go czyścił. Za darmo, co 6 tygodni przyślemy Ci przypomnienie wraz z instrukcjami profilaktycznymi - zapisz się już teraz!
Jeśli ten artykuł Ci się przydał, poleć go znajomym i rodzinie!





Siemanko mi tez pomogles dzieki :)
Witam, jak już wszystko się zrobiło to komputer uruchomił się ponownie i nagle przekierowało mnie znów do punktu pierwszego gdzie mam wybrać język itd. I tak cały czas. Proszę o szybką odpowiedż
Witaj, Szymonie. Spróbuj wyjąć płytę instalacyjną CD z napędu i ponownie uruchomić komputer. Jeśli to nie pomoże, chyba będzie potrzebna pomoc informatyka.
Wiem, ja instalowałem z pendrive i nie wiem co mam dalej robić
Jeśli wyjęcie pendrive’a i zrestartowanie komputera nie pomoże, prawdopodobnie trzeba będzie sformatować dysk. Lepiej jednak, by tym zajął się ktoś biegły w sprawach komputerowych.
Już działa, to moja pierwsza instalacja systemu, mam 11 lat… Bardzo dziękuje, trzymaj się…
Cieszę się i gratuluję, dobra robota :)