Duplikaty plików – wyszukiwanie i usuwanie
Poniżej znajdziesz rozwiązanie swojego problemu. Jeśli jednak ono nie pomoże, wezwij naszego fachowca!
Masz na dysku duplikaty tych samych plików w różnych miejscach? To zapewne pozostałości po robieniu kopii zapasowych lub efekty niechcącego kopiowania plików, zamiast przenoszenia.
Dzisiaj zajmiemy się lokalizowaniem identycznych plików i usuwaniu zbędnych kopii, dzięki czemu zwolnimy mnóstwo miejsca na dysku.
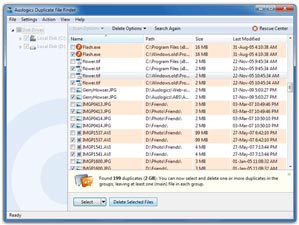
Program do wyszukiwania i usuwania duplikatów plików
Do znalezienia identycznych plików i folderów użyjemy darmowego programu Duplicate File Finder, przeznaczonego dla Windowsa 7, Visty i XP. Możesz go pobrać bezpośrednio z Wydajnego Komputera: Duplicate File Finder 2.5.1.0 lub ze strony producenta - firmy Auslogics.
Instalacja darmowej aplikacji do kasowania duplikatów
Po pobraniu uruchamiamy instalator i klikamy po kolei: Next → I accept the agreement → Next → Next → Next. Uwaga: teraz należy odznaczyć obydwie dostępne opcje (są związane z instalacją zbędnego dodatku do przeglądarki). Następnie klikamy Next, odznaczamy "Create a desktop icon" i ponownie wciskamy Next, a potem Finish. Program uruchomi się sam (znajdziemy go także klikając w Start → Wszystkie programy).
Instrukcja obsługi programu Duplicate File Finder
Po lewej stronie mamy drzewo katalogów. Zaznaczamy w nim, w których folderach program ma szukać duplikatów. Znaczek v oznacza, że folder będzie uwzględniony w poszukiwaniach. Brak zaznaczenia naturalnie reprezentuje sytuację odwrotną, natomiast jeśli zaznaczymy tylko niektóre podkatalogi, to te będące wyżej w hierarchii zostaną oznaczone wypełnieniem pola zaznaczenia, by zobrazować, że tylko część ich zawartości (wybrane podfoldery) będzie brana pod uwagę.
Po prawej stronie mamy do wyboru porównywanie wszystkich rodzajów plików ("Look for all file types") lub możemy zaznaczyć jedynie określone typy, kolejno: obrazy, pliki muzyczne, wideo, spakowane archiwa, programy. Ostatnia opcja ("Ignore files smaller than") pozwala pominąć w porównaniu pliki mniejsze od określonej wielkości, co przydaje się, jeśli zależy nam na szybkim znalezieniu wyłącznie duplikatów zajmujących dużo miejsca. Jeżli mamy więcej czasu i chcemy pozbyć się wszystkich podwójnych plików, odznaczamy tę opcję.
Klikając na "Delete Options" u góry programu możemy ustawić sposób usuwania duplikatów (które dopiero ręcznie wybierzemy po przeprowadzeniu wyszukiwania). Dostępne możliwości to kolejno: przeniesienie do kosza, przeniesienie do centrum odzyskiwania (kwarantanna), usunięcie bez przenoszenia do kosza. Jeśli nie jesteśmy pewni, czy usuwane pliki nie będą potrzebne, wybierzmy środkową opcję, by w razie potrzeby móc je przywrócić. Niestety nie będą one wtedy usunięte z dysku, więc nie zyskamy miejsca.
Wreszcie klikamy przycisk Search. Poszukiwanie duplikatów trwa najwyżej kilka minut.
Wybieranie duplikatów do usunięcia
Na dole listy mamy informację, ile duplikatów znaleziono i ile miejsca zyskamy, jeśli usuniemy wszystkie. Pliki w liście są ułożone grupami - w każdej grupie o tym samym kolorze są identyczne pliki, tak więc zmiana koloru oznacza inną grupę zduplikowanych plików.
Należy starannie zaznaczyć pliki do usunięcia, zostawiając po jednym w każdej grupie (lub więcej, jeśli chcemy zachować kopie w kilku miejscach). Warto zwrócić uwagę, w jakim katalogu będzie plik, który zostawiamy.
Klikając prawym klawiszem myszy na dowolnej pozycji listy możemy wybrać opcję "Select duplicates in this folder", dzięki której do usunięcia zostaną oznaczone wszystkie duplikaty pochodzące ze wskazanego folderu. Przykładowo, mamy kopię albumu muzycznego na dysku C i D. Możemy kliknąć prawym klawiszem myszy na wierszu odpowiadającemu dowolnemu duplikatowi na dysku D i wybrać tę pozycję, dzięki czemu wszystkie duplikaty (cały album) na dysku D zostaną oznaczone jako do usunięcia.
Inna ciekawa opcja dostępna pod prawym przyciskiem myszy to "Select one in each group": zaznacza do usunięcia maksymalnie jeden plik w każdej grupie - potem wypada skorygować, czy np. spośród 3 duplikatów wybrany został ten, którego chcemy się pozbyć.
Z kolei opcja "Select all duplicates in each group" zaznaczy do usunięcia wszystkie duplikaty w każdej grupie, więc zostanie zawsze tylko jeden plik. Warto sprawdzić, czy odpowiada nam folder, w którym pozostanie jedyna kopia.
Możemy również wybrać pozycję "Invert selection", która odwraca zaznaczenie. Czyli: możemy zaznaczyć pliki, które chcemy zostawić, a następnie wybrać tę opcję, by odwrócić wybór, czego skutkiem zaznaczone zostaną pliki przeznaczone do usunięcia (wcześniej odznaczone).
Dwukrotne naciśnięcie na plik spowoduje jego uruchomienie. Pod prawym klawiszem myszy na danym wierszu mamy też dostęp do Właściwości (Properties), Otwarcia za pomocą wybranego programu (Open with...) oraz przejścia do katalogu z wybraną pozycją (Explore folder...).
Gdy zaznaczymy pliki do usunięcia (lub przeniesienia do kosza lub kwarantanny - w zależności od dokonanego wcześniej wyboru), klikamy "Delete selected files".
Ponowne przeszukiwanie możemy przeprowadzić po kliknięciu na "Search again" w górnej części programu (widoczne tylko, jeśli wyświetlane są wyniki poprzedniej analizy).
Odzyskiwanie usuniętych duplikatów plików
Jeśli wybraliśmy opcję kwarantanny, możemy przywrócić usunięte pliki klikając na File → Rescue Center, wybierając dzień, w którym pliki usunęliśmy, a następnie wybierając Restore.
Możemy także zrezygnować z przetrzymywania plików w kwarantannie, usuwając je na stałe - wystarczy wybrać odpowiedni dzień i kliknąć Delete.
Do dyspozycji mamy także systemowy punkt przywracania. Jest to odpowiednik kwarantanny, tworzony automatycznie przez Windows i zawierający nie tylko pliki usunięte omawianym programem, lecz wszystkie zmiany dokonane od danego terminu. Przywracanie i usuwanie punktów przywracania odbywa się analogicznie do operacji opisanych w dwóch powyższych akapitach.
Jeśli nie udało Ci się rozwiązać problemu, wezwij naszego fachowca!
Twój komputer będzie najszybszy, jeśli regularnie będziesz go czyścił. Za darmo, co 6 tygodni przyślemy Ci przypomnienie wraz z instrukcjami profilaktycznymi - zapisz się już teraz!
Jeśli ten artykuł Ci się przydał, poleć go znajomym i rodzinie!





Hej. Te instrukcje bardzo mi pomogły. Chciałabym żebyś dał mi znaka jak skutecznie usunąć niebezpieczne wirusy i zapobiec aby ktoś włamał się na mój komp?
Wyszukaj na tej stronie przez pole szukania w prawym gornym rogu: „antywirus” i „firewall” – sa lacznie 3 artykuly, ktore Ci wyjasnia te tematy krok po kroku :)
Witam!
instrukcję bardzo przydatne- zwolniło mi się 265MB!
Super, gratuluje :)
Świetnie napisany instruktaż!! Z takim przewodnikiem nawet osoba 90+ sobie poradzi. Ogromne podziękowania za cierpliwość i poświęcony czas.
Cala przyjemnosc po mojej stronie :)
Wszystko pięknie, tylko jak mając wykaz wszystkich zdublowanych plików a jest tego u mnie mnóstwo (tysiące, w różnych lokalizacjach) , mam wiedzieć, które mogę usunąć( albo dać do kwarantanny) ? Próbować na chybił trafił ?
Generalnie powinieneś mieć jedną kopie główną, o której wiesz, a reszta jest do usunięcia. Musisz sam sprawdzić, który folder zawiera najbardziej aktualne i pełne kopie plików.
Fajny programik, przejrzysty. Dzieki opisowi dziecinnie prosty w obsłudze. Dzieki.
Cala przyjemnosc po mojej stronie :)
Witam,dołączam sie z podziekowaniami dla czlowieka który sie poswiecił żeby pomóc ludziowi takiemu jak ja,dobra robota,dzięki!
Ogólnie to fantastyczna strona :) Odzyskałem prawie 3 giga/10 i system śmiga jak nowo narodzony :) Miałem nadzieję, że dzięki temu odmuli mi trochę internet, jednak jest bez większej poprawy. Pewnie przyczyna tkwi w czymś innym ale się nie znam. Pozdr dobra robota
To świetnie, powodzenia przy innych poradach :)