AdBlock nie działa na YouTube w Chrome? Jak ponownie zablokować reklamy
Poniżej znajdziesz rozwiązanie swojego problemu. Jeśli jednak ono nie pomoże, wezwij naszego fachowca!
Od połowy stycznia 2014 roku dodatki AdBlock, AdBlock Plus oraz AdBlock for YouTube nie blokują już reklam w filmach, w szczególności na YouTube.
Powodem jest wersja 32 przeglądarki Google Chrome, która zepsuła obsługę Flasha. Naprawa wprawdzie jest w planach na środek roku 2014, ale do tego czasu musielibyśmy oglądać reklamy.
Co gorsza, przeglądarka Google Chrome ma w planach pozbycie się obsługi szybkiej, oryginalnej wersji Flasha (zwanej NPAPI) i zostawienie tylko obsługi powolniejszej, wbudowanej do przeglądarki wersji, zwanej PPAPI.
Problemy te zgrały się w czasie z wypuszczeniem wersji 12.0.0.38, 12.0.0.41 i 12.0.0.43 Flasha, które również zawierają sporo błędów.
Tyle tytułem wstępu. A teraz zajmijmy się blokowaniem reklam na YouTubie.
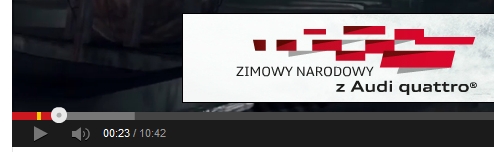
AdBlock nie blokuje reklam na YouTube?
Najpierw upewnimy się, że widzisz reklamy na YouTube, bowiem problem może Cię nie dotyczyć (dotyczy tylko tych, którzy mają włączoną obsługę szybszej wersji Flasha - NPAPI).
Udaj się na stronę przykładowego filmu z reklamą.
Reklama powinna wyświetlić się natychmiast na całym ekranie lub na pasku postępu odtwarzania filmu powinien być widoczny żółty prostokąt. Gdy odtwarzanie filmu do niego dotrze, wyświetli się mała reklama, jak widać na obrazku powyżej.
Jeśli nie widzisz tych oznak, problem Ciebie nie dotyczy i możesz przejść do innego artykułu w tym serwisie. Jeśli natomiast pokazały Ci się reklamy, trzeba będzie to naprawić.
Jak naprawić blokowanie reklam w filmach YouTube
Otwórz nową kartę w przeglądarce Google Chrome - tak, jakbyś chciał otworzyć nową witrynę bez zamykania tej strony.
Jako adres wpisz: chrome://plugins/ i naciśnij klawisz Enter.
Po prawej stronie kliknij na napis "Details" ("Szczegóły"). Rozwinie się lista różnych dodatków, obecnych w przeglądarce Google Chrome.
U góry będzie dodatek o nazwie Shockwave Flash. Najczęściej będą widoczne dwie wersje, jedna o Typie ("Type") PPAPI, a druga o typie NPAPI.
Klikając niebieski napis "Enable" ("Włącz") lub "Disable" ("Wyłącz"), włącz Flasha w wersji NPAPI (tło prostokąta będzie wtedy białe) i wyłącz w wersji PPAPI (tło będzie wtedy szare). Wprawdzie wszystko powinno działać poprawnie również, jeśli obydwie wtyczki są włączone (mają białe tło), ale na wszelki wypadek wyłącz NPAPI.
Następnie otwórz ponownie stronę przykładowego filmu z reklamą - powinna się już nie wyświetlać.
To nie wszystko! Przesuń film kawałek dalej i sprawdź, czy odtwarzanie jest w pełni płynne (takie, jak zazwyczaj). Jeśli filmik nie idzie płynnie, kliknij na niego prawym klawiszem myszy i wybierz "Settings" ("Ustawienia"). Upewnij sie, że po lewej od przycisku Close (Zamknij) jest aktywna pierwsza zakładka z ikoną monitora. Odznacz opcję "Enable hardware acceleration" ("Włącz sprzętowe przyspieszanie") i zamknij małe okienko. Następnie sprawdź, czy sytuacja się poprawiła. Jeśli nie, ponów kroki i tym razem zaznacz powyższą opcję.
Generalnie odznaczenie tej opcji pomaga jednak w płynniejszym odtwarzaniu filmu.
W przypadku tragicznie tnących się filmików można włączyć eksperymentalną obsługę wyświetlania filmów przy użyciu języka HTML5 zamiast Flasha, jednak działać to będzie tylko dla niektórych filmów.
Jeśli nie udało Ci się rozwiązać problemu, wezwij naszego fachowca!
Twój komputer będzie najszybszy, jeśli regularnie będziesz go czyścił. Za darmo, co 6 tygodni przyślemy Ci przypomnienie wraz z instrukcjami profilaktycznymi - zapisz się już teraz!
Jeśli ten artykuł Ci się przydał, poleć go znajomym i rodzinie!





miałem ten sam problem z reklamami, nagle addblock nic nie blokował :/ . mi pomógł drugi sposób opisany w artykule . wyłączyłem wolniejszą wersje a zostawiłem tą szybszą i po restarcie znowu moje ulubione addbocki znów blokują dziadostwo czyli reklamy co są zmorą TV. Pozdrawiam